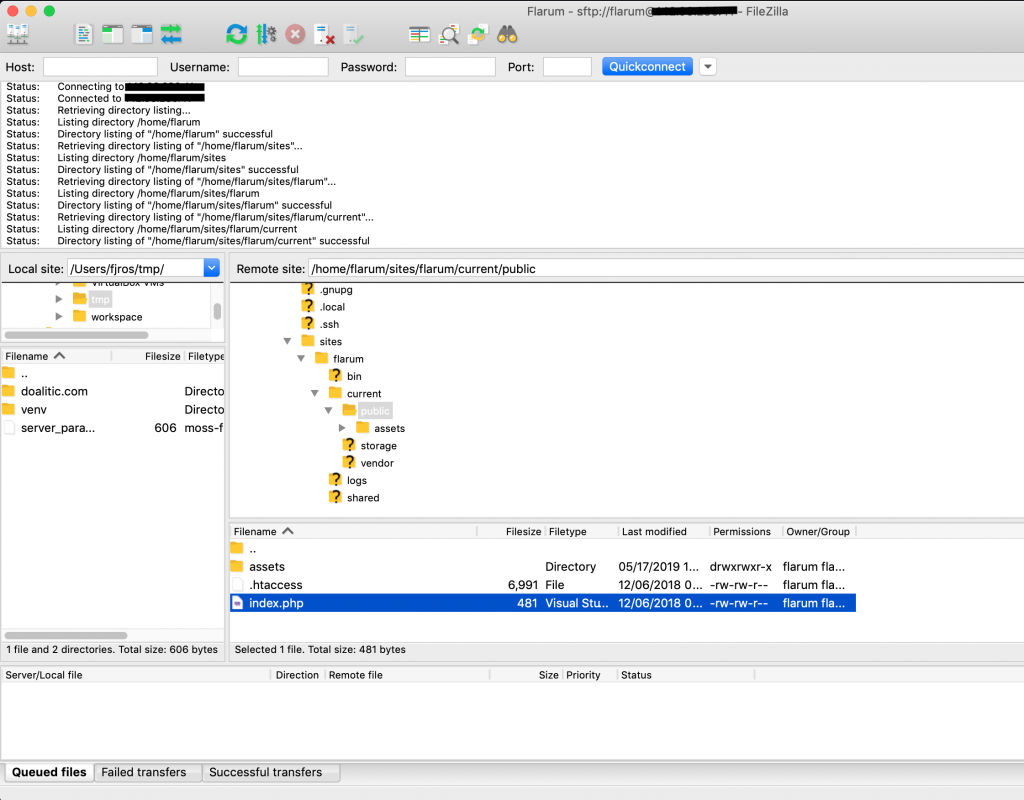Steps to view, edit, and synchronize your website files using FileZilla and public key authentication
This article uses Filezilla as an example, but most FTP clients work similarly. The only requirement is that your client supports SFTP – but most of them actually do.
Setting up FileZilla
Assuming you want to use FileZilla, please visit https://filezilla-project.org/ and download FileZilla Client for your operating system. Install the software and open it afterwards.
- Click File → Site Manager
- Click New Site and give it the name of your site
- Fill out the following items:
- Protocol: SFTP – SSH File Transfer Protocol
- Host: Enter the IP address of the server that hosts your website. You can easily get this from Moss, e.g. Site → Domain tab → DNS records card
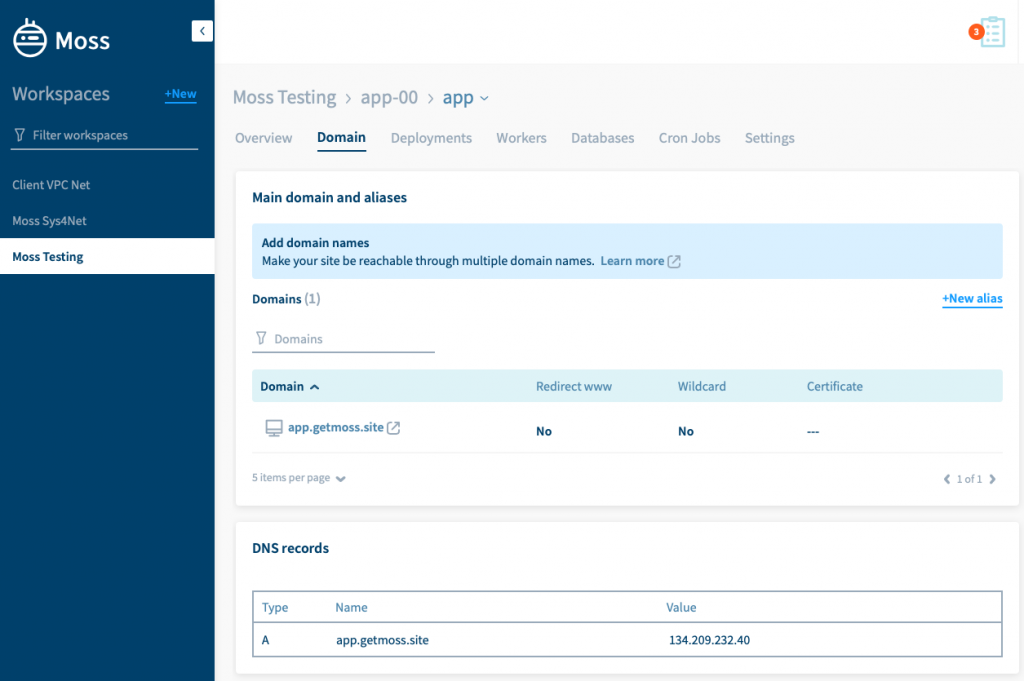
- Port: leave it blank, it will use the default port (22)
- Logon Type: Key file
- Key file: Enter the path to your SSH private key file
- User: Enter the server user that runs the website. You can easily get this from Moss, e.g. Site → Overview tab → SSH Access (in this screenshot the user is
app)
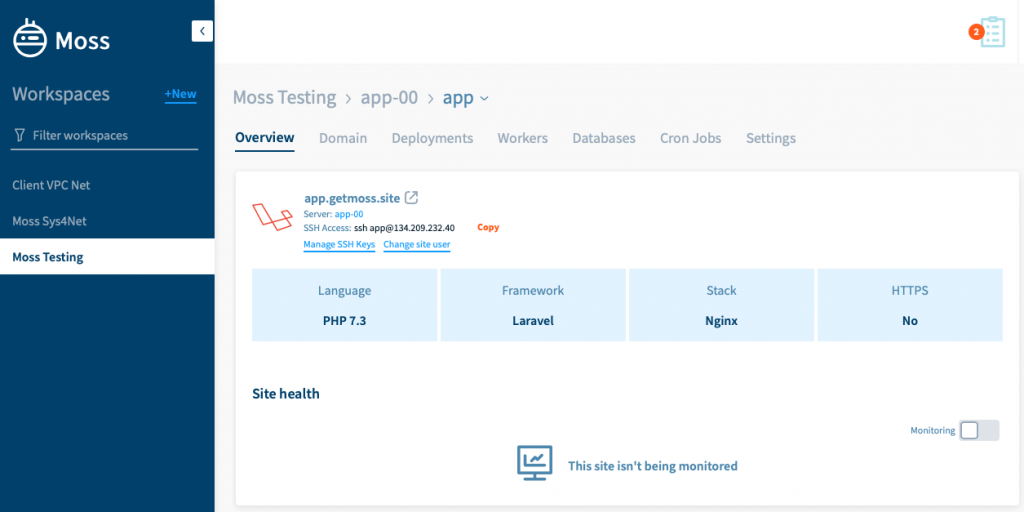
You should end up with a similar setup as the screenshot below:
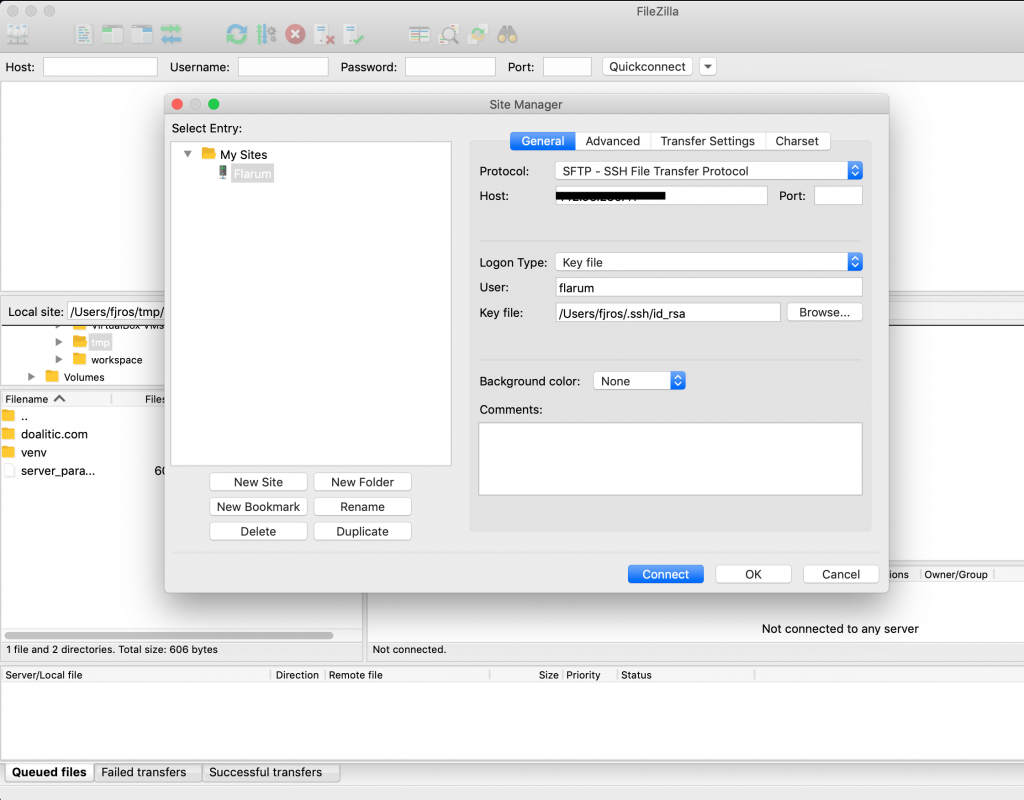
Finally click Connect.
Keys format
One thing to consider is that FileZilla requires SSH keys to in PuTTY format (.ppk) instead of the common OpenSSH format. In the latter case FileZilla will ask you permission to export the key into the PPK format. Say Yes and use that key.
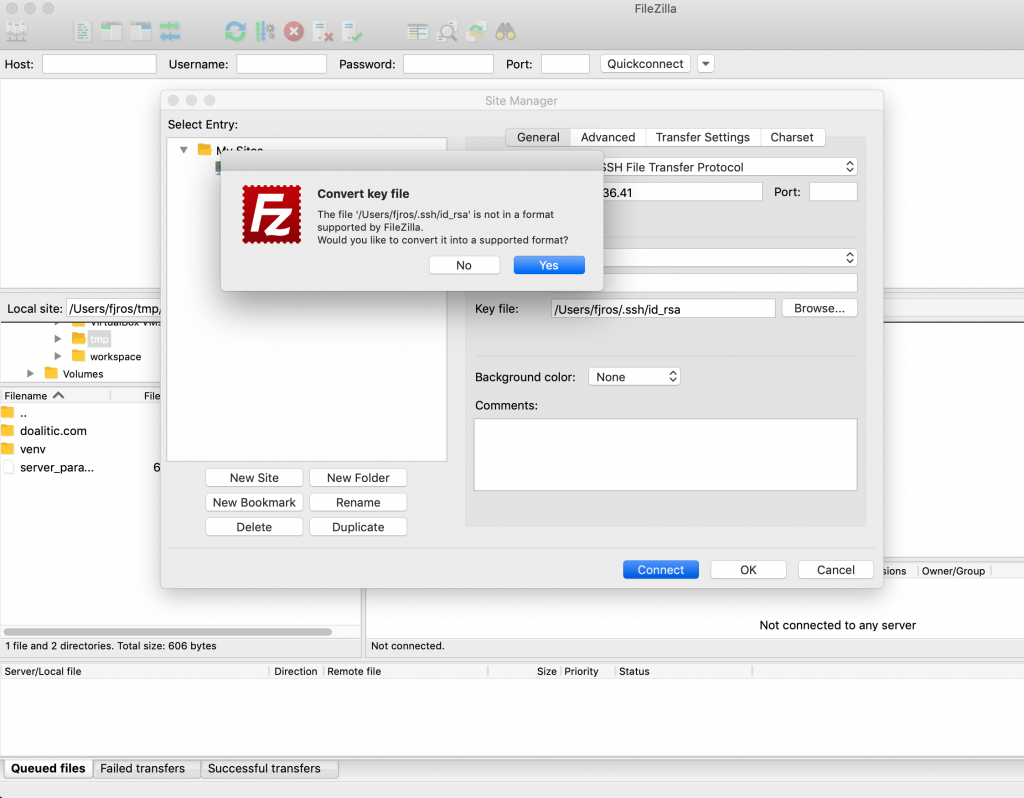
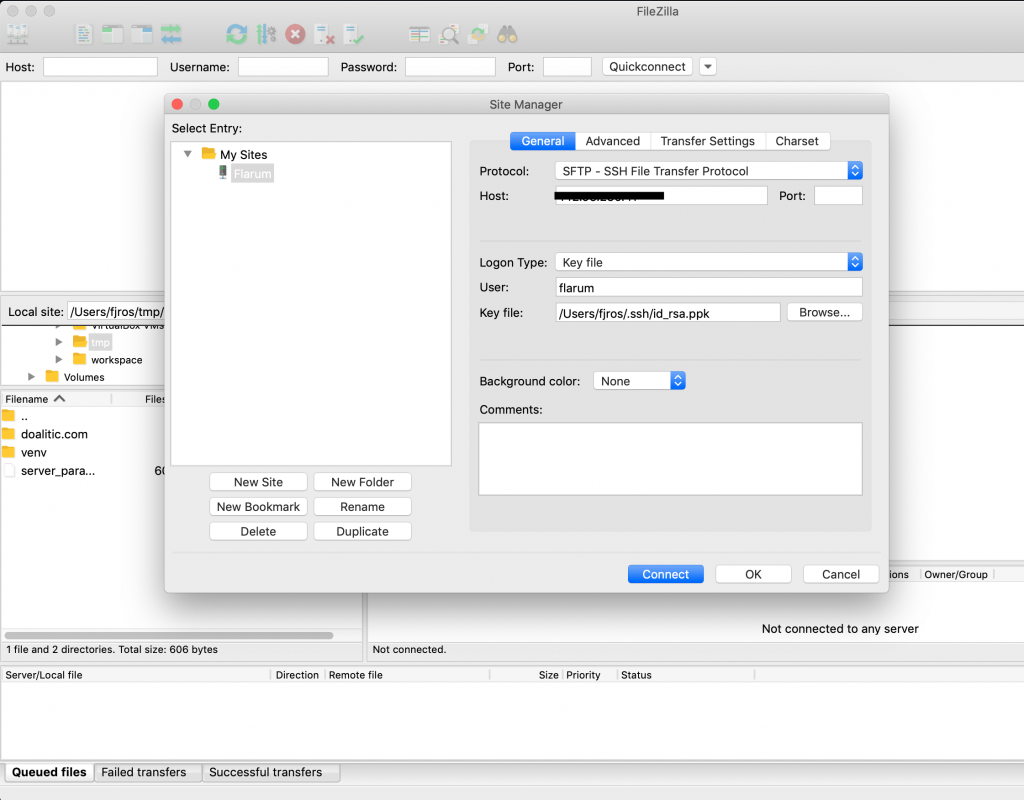
Acknowledging the server’s identity
The first time you connect to a server you must explicitly acknowledge it’s the server you really want to connect to. Click OK.
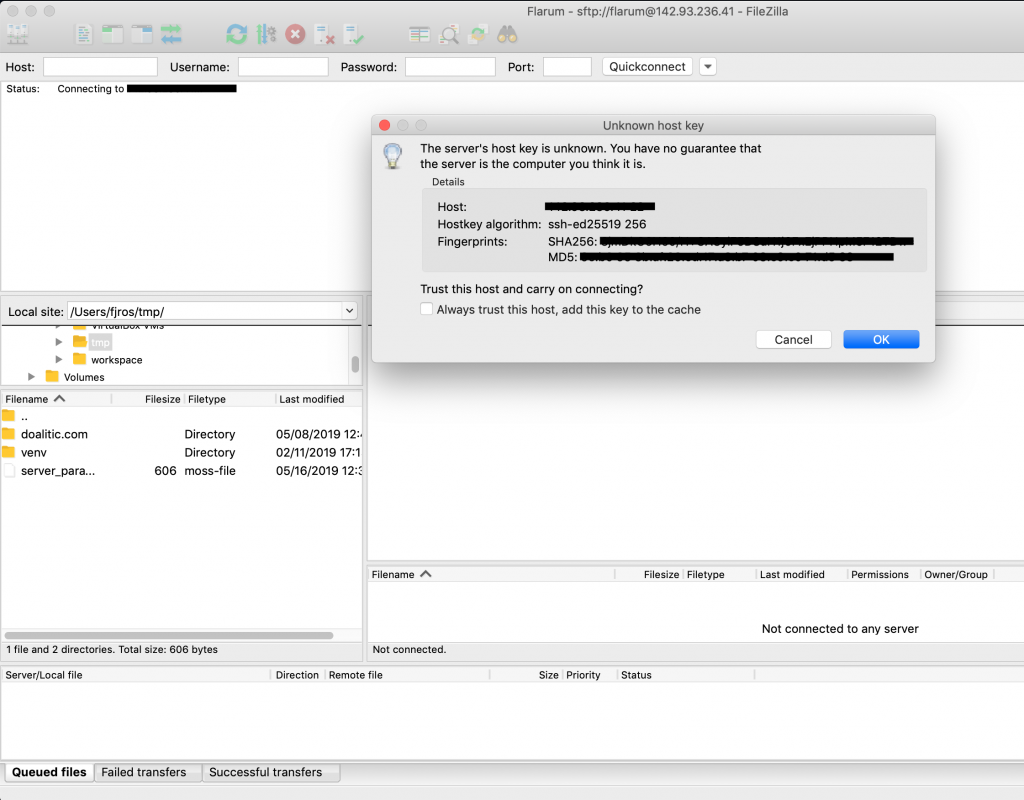
Protected private keys
Finally, if your private key is protected with a passphrase, you’ll be prompted to enter it now.
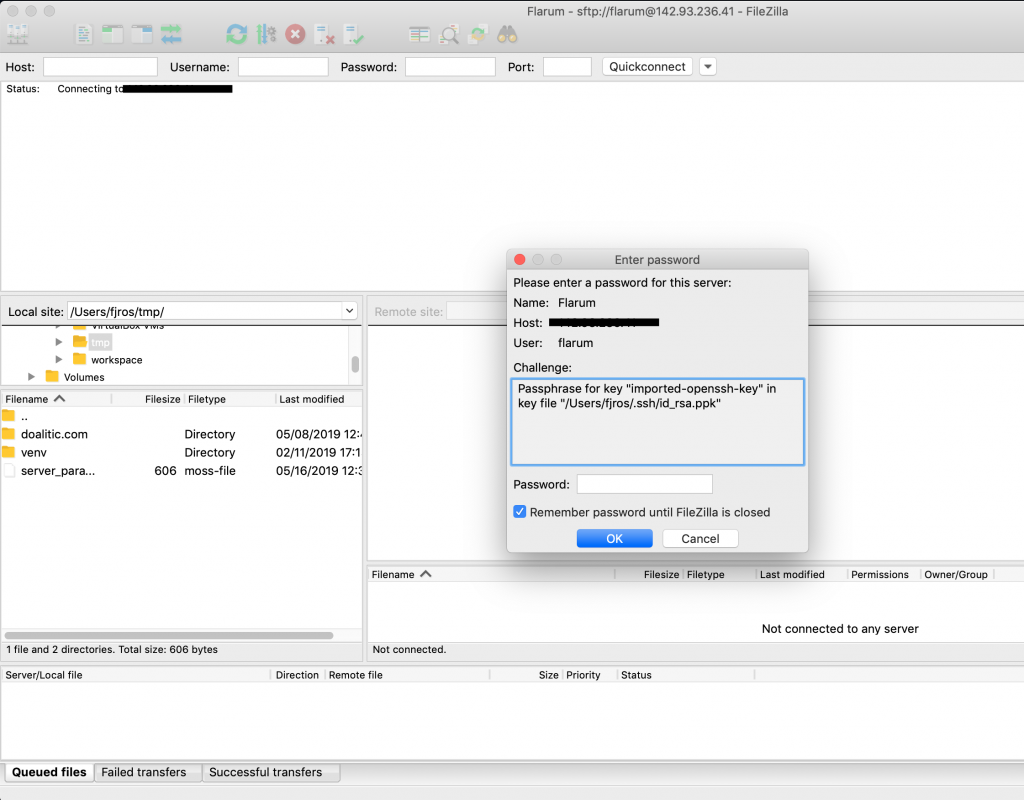
At this point you’re done 👍
Using FileZilla
You can now download and upload your website files to/from your personal computer. Moreover, you can edit and view such files locally, including your Nginx, Apache, and Deployment logs (you can find all of them under the logs folder of your site).